inspectus4katalon-sample-project
Automated Visual Inspection
-
@author kazurayam
-
@date Dec 2022
-
back to the repository
Introduction
I am interested in the technology to automate verifying the UI of Web applications visually. I have ever posted about the same issue in the Katalon forum previously:
I was not satisfied with this version of my product. I continued working on it and could finally produce something more favorable. I will call the tool as “Visual Inspection” for short. Here I will present it to you. I would be glad if you could spare your time playing on it a bit.
Sample output from the Visual Inspection
What sort of output does my Visual Inspection produces? Here is a sample. Click it to see:
Here is a video that shows how you can retrieve the pages of the sample output:
Explanation of the sample output
Let me explain the sample output.
Difference report between 2 screenshots
I took a screenshot of a web page and later took another screenshot, then I took a diff of 2 images. The sample includes an output of this image comparison feature. The targeted Web page http://demoaut-mimic.kazurayam.com/ shows the current timestamp in seconds unit, which changes in some time interval. The change of time makes some image differences. The differences are painted red as follows:
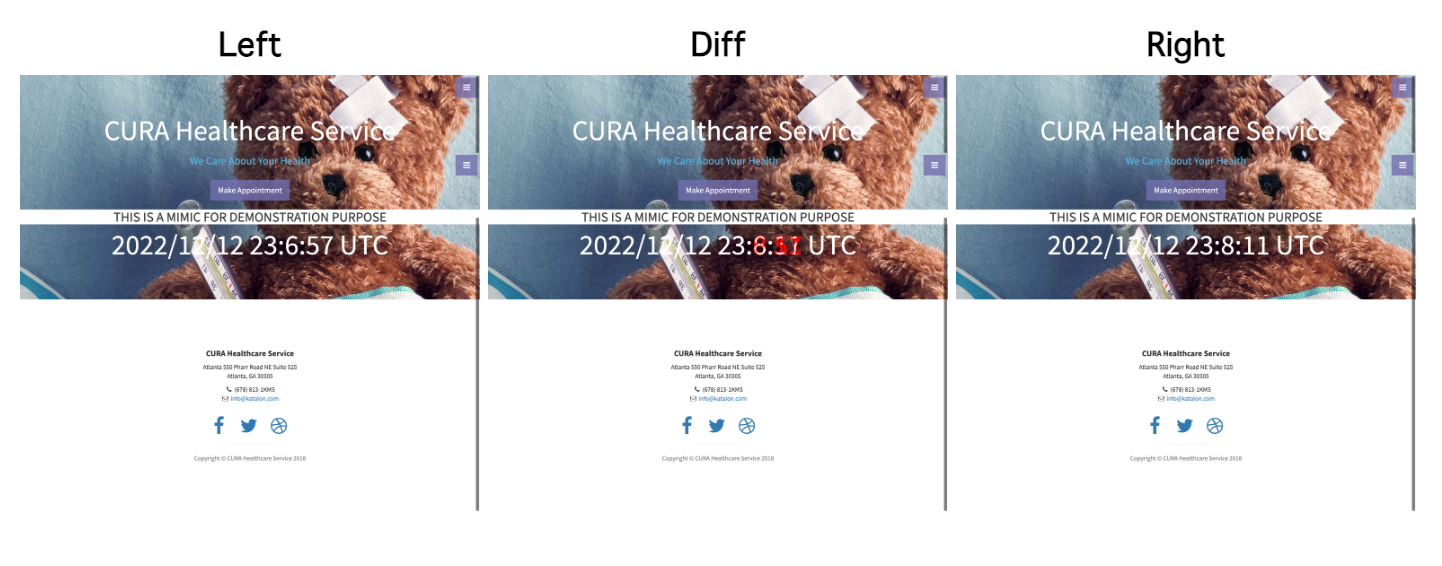
Difference report between 2 HTML source texts
When you find some region painted red in the diff image, then you would be interest to know more why. You would certainly want to read the HTML source codes of 2 timings. The sample includes the HTML source taken out of the web page. The following image shows how the sample presents the diff of HTMLs.
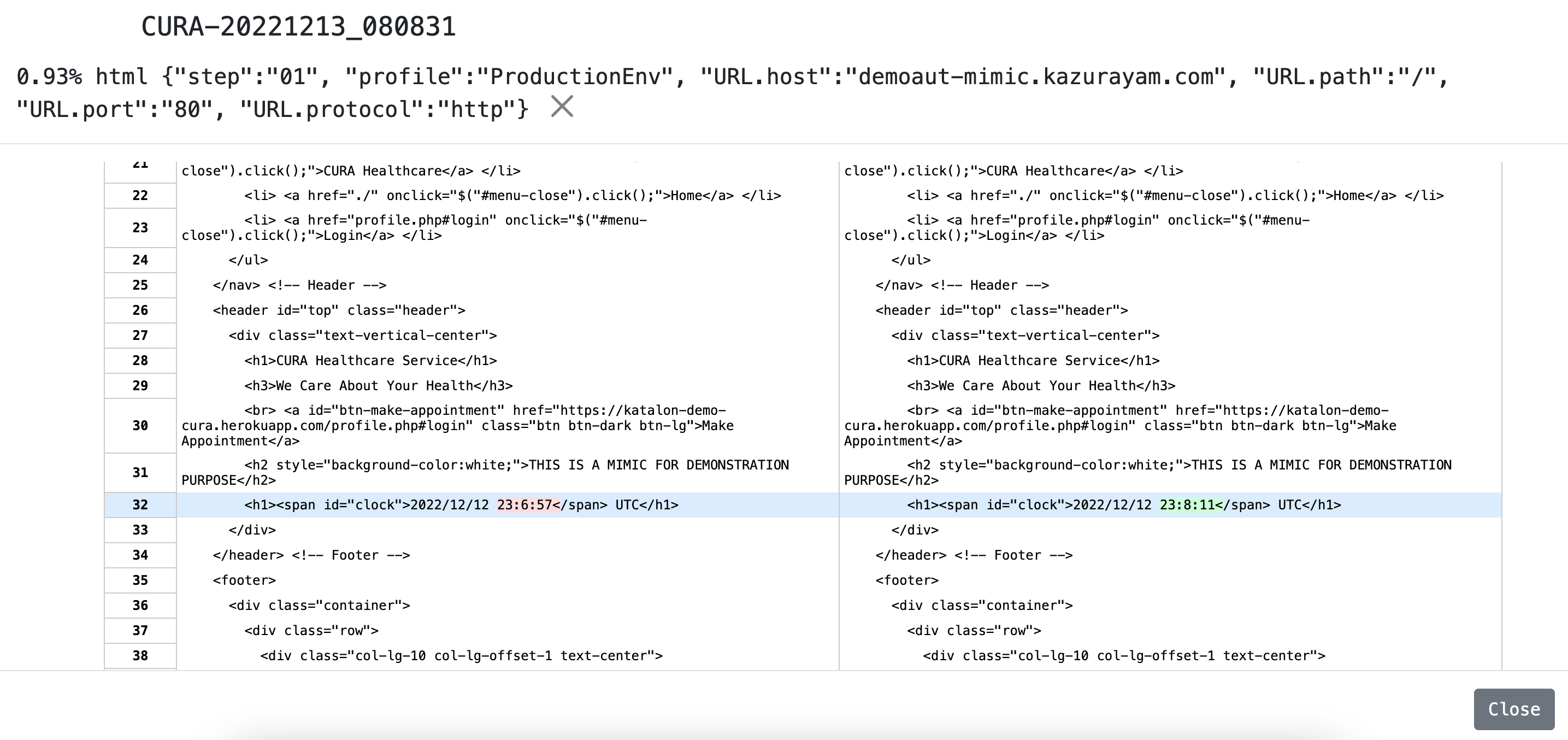
Using Katalon Studio, you can download and save many kinds of texts out of the web; not only HTML source but also JSON, XML, CSV, .js, .css. Once saved, Visual Inspection can create diff reports of any kind of those texts.
List of screenshots
The sample output includes a simple list of screenshots without diff. Please look at the following link:
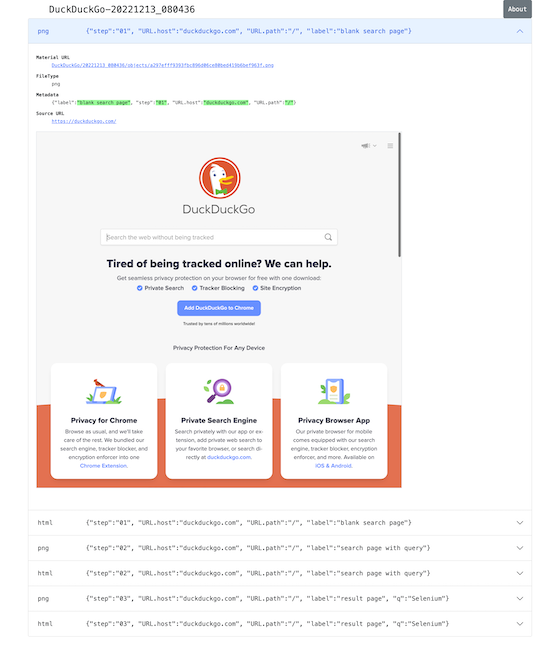
I visited the DuckDuckGo in a browser, typed a keyword selenium and hit ENTER to get a list of search results. I took screenshots and saved HTML sources. And finally I made the list of materials.
Comparing HTML elements between the production and the development environment
Selenium WebDriver provides a basic support of capturing screenshot of web pages. See Guru99 article for how to. The AShot library extends it to take screenshots of arbitrary HTML elements (such as <div>, <table>,<img>, <svg>). But taking screenshot is just the start of fatigues. I want to take 2 screenshots and compare them to find the difference. I want to compile a report of the source images and the diff image for a lot of targets. I want my test to fail if the image difference exceeds the degree I set. For example, if the image difference is greater than 5%, the test should fail.
My Inspectus library provides the framework to enable such visual inspection of HTML elements. Let me show you an example.
I would use the following 2 URLs as testbed:
Please visit these 2 sites and have a look. You would find them quite similar. The pages show a variations of an apple image, like this:

There are small differences in the pages — the apple is transformed: resized, rotated. I want to compare these silightly different apple images in this pair of web sites programatically.
The following is the procedure:
-
You need Java, Katalon Studio, Gradle installed. Please follow the instruction.
-
Download the zip of the sample project from the Release page.
-
In the commandline, run
$ cd <sample project dir>
$ gradle drivers
-
open “Test Cases/AppleTwinsDiff”, and run it
-
In the
<projectDir>/storedirectory, the test case will create an HTML namedAppleTwinsDiff-yyyyMMdd_hhmmss.html. It will look, for example, like this:
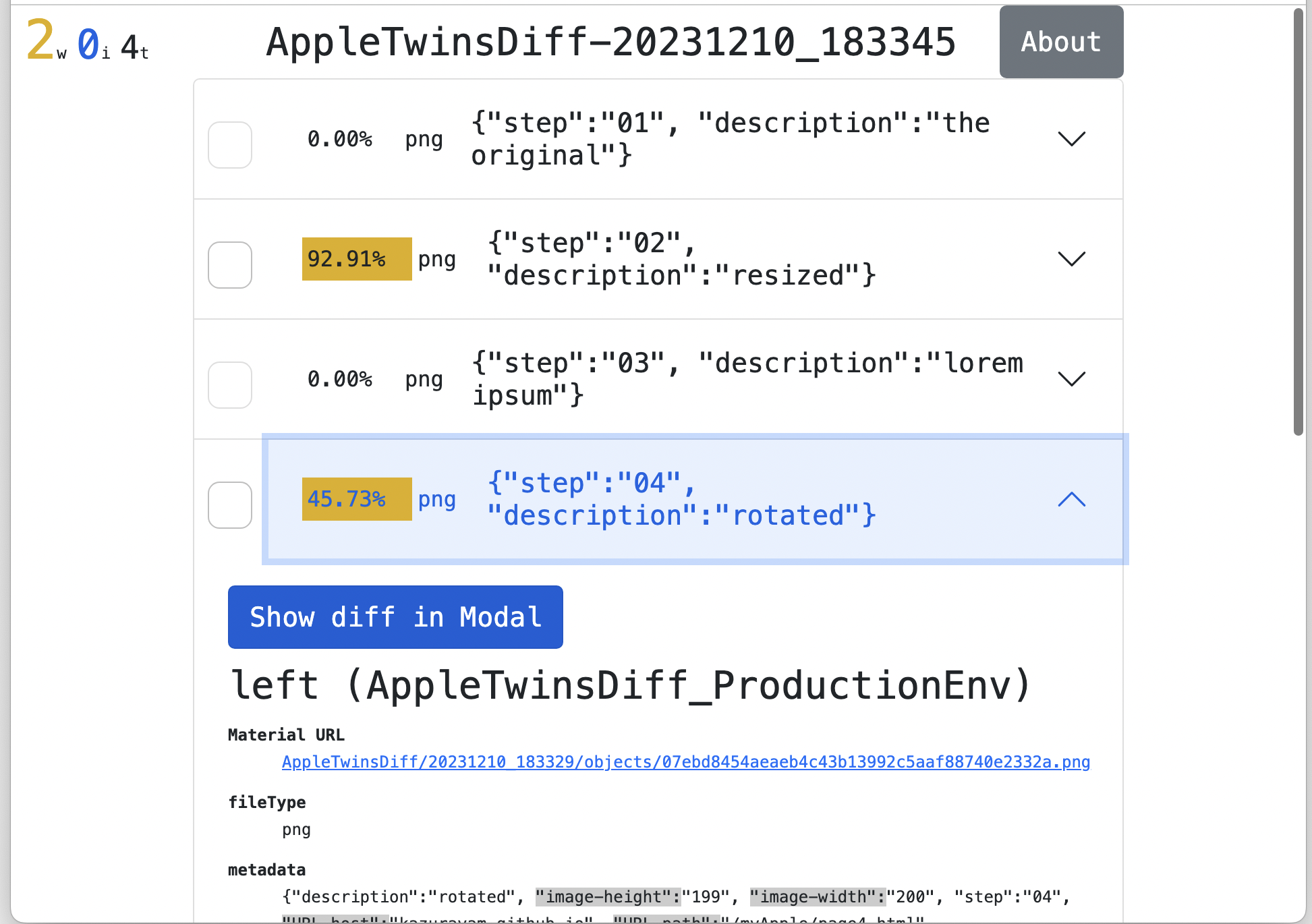
Please click the button labelled Show Diff in Modal. Then you will see the following Diff page:
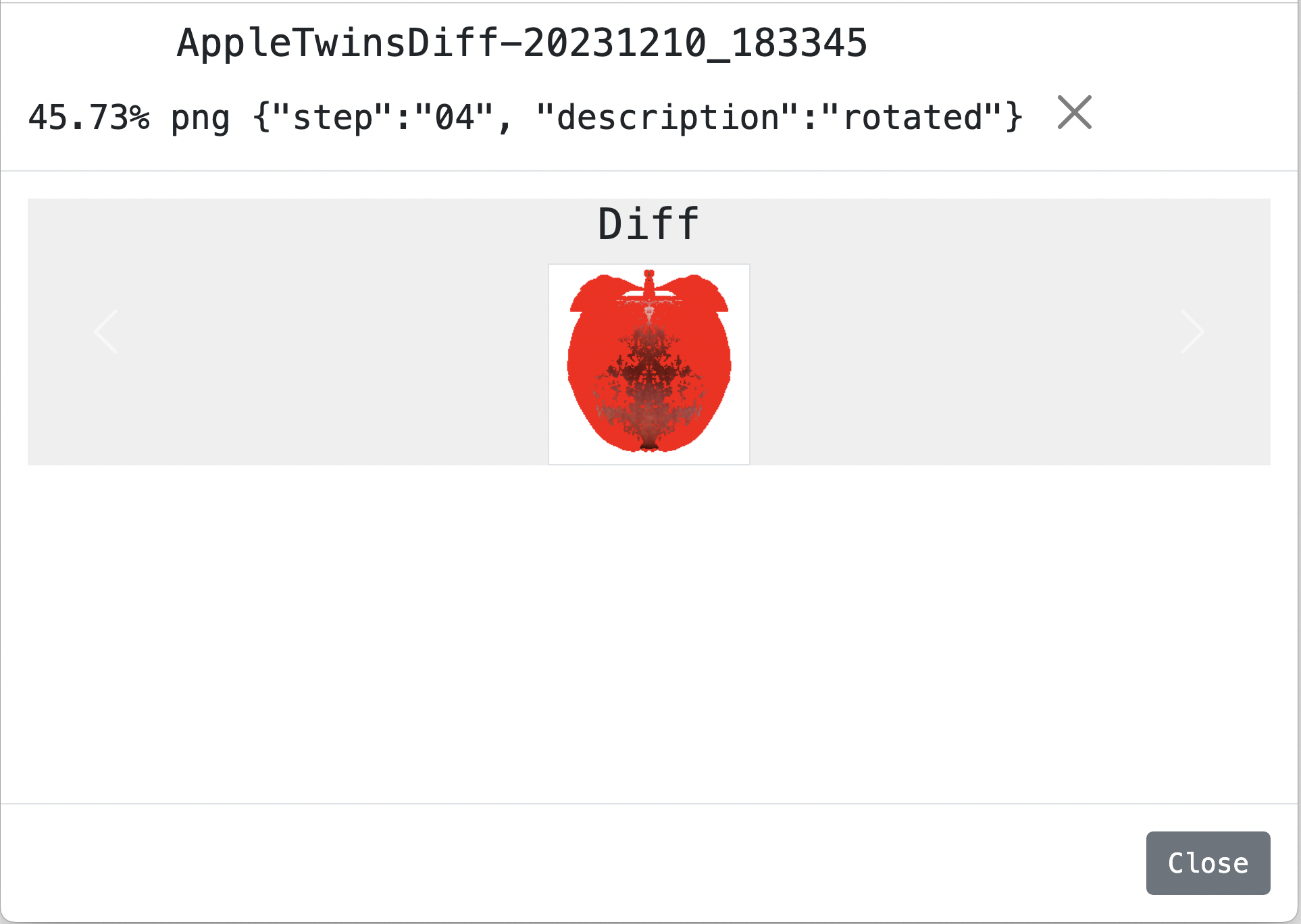
This page shows a “carousel”. By clicking the left side or the right side of the page you can slide the page into the Left and the Right:
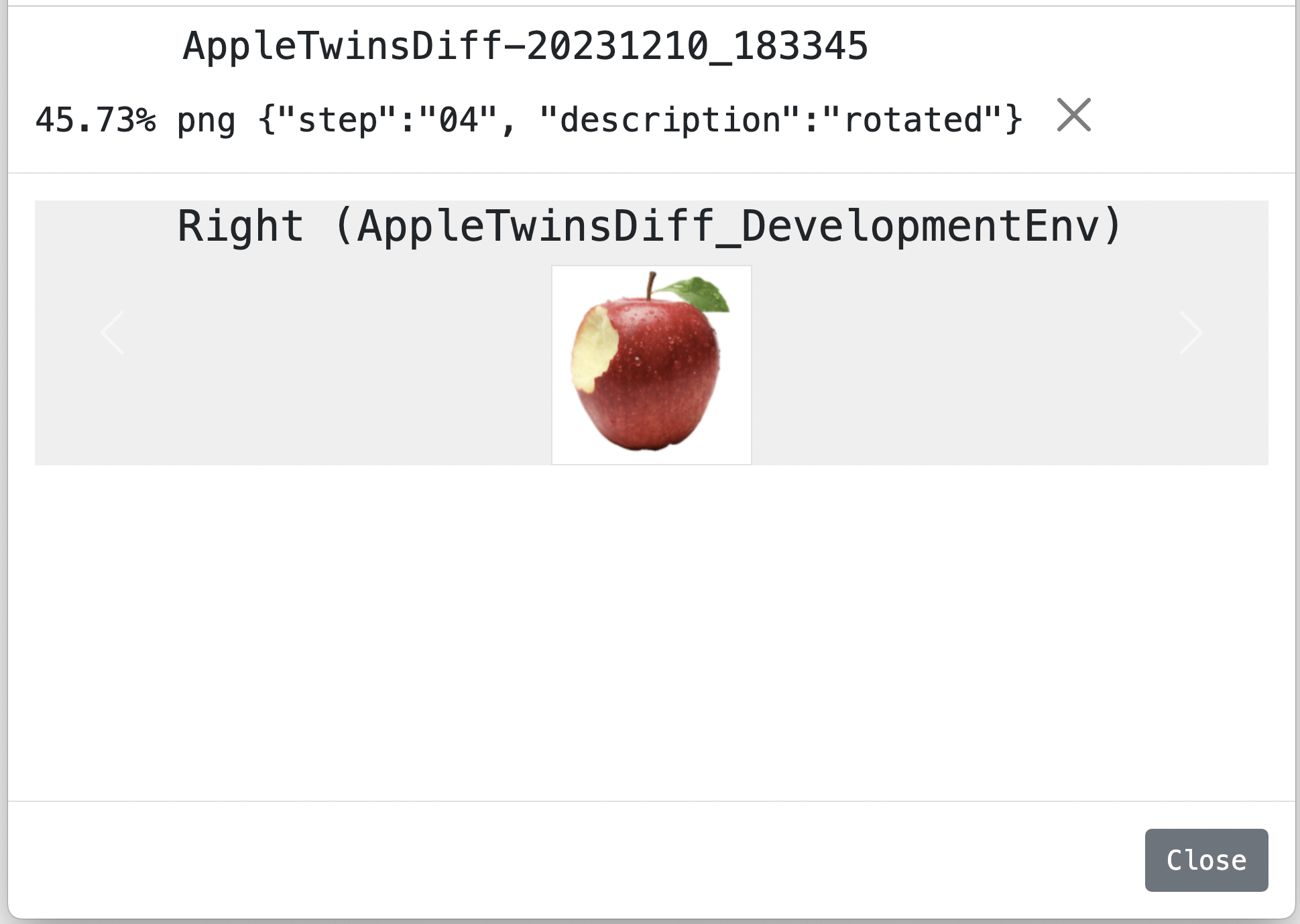
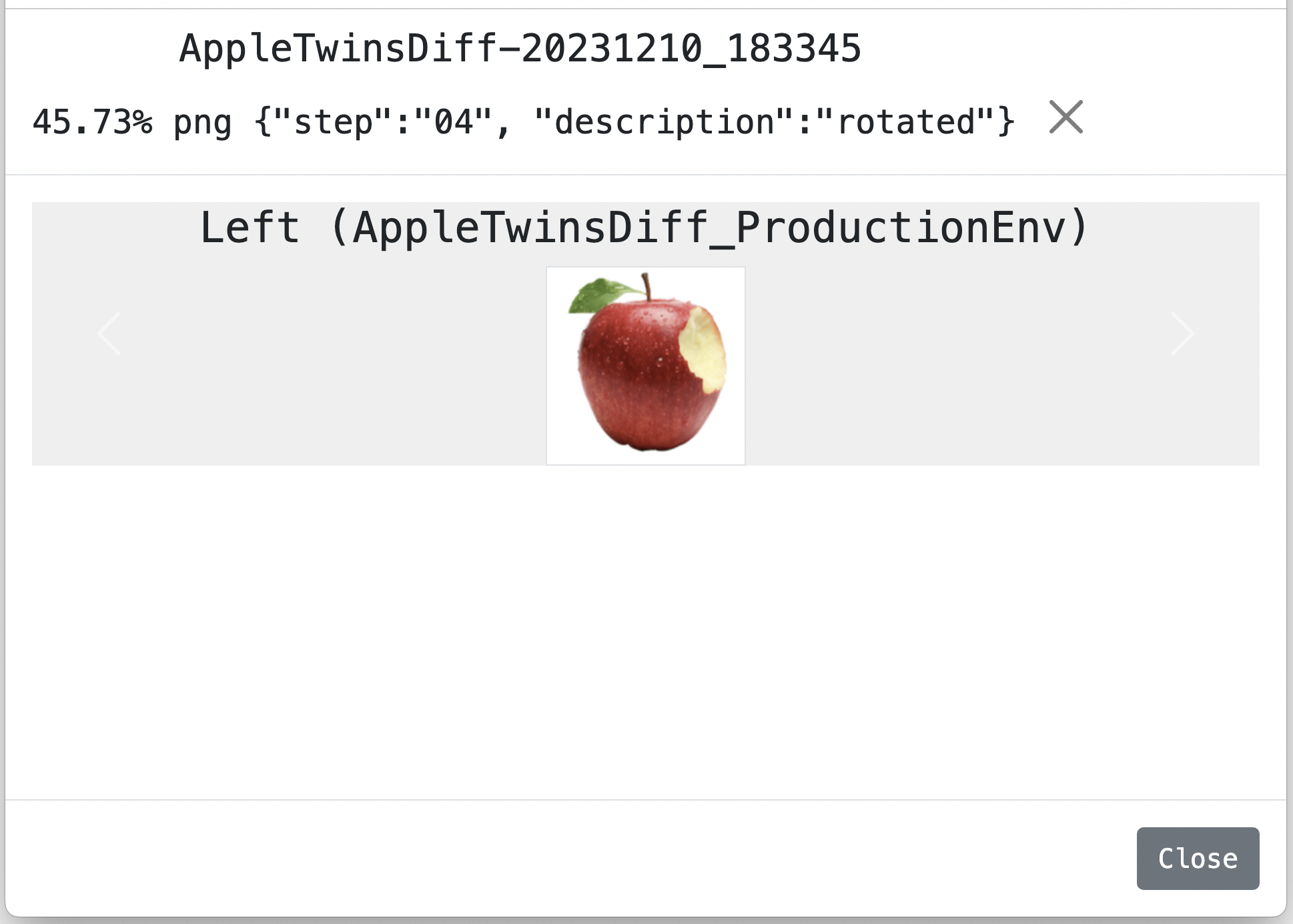
The left apple and the right apple look similar but different. Can you see how? Yes, it’s rotated. diff image shows the different pixels painted in red.
Installing and setting up Katalon Studio
Now I would tell you how to make a Katalon Studio project that can produce the same output as shown above. Here I would assume that you have a Windows10 PC with connectivity to the Internet. I would assume have do not have Katalon Studio installed yet. I would assume you do not have any tools including Java SDK installed yet.
Installing Katalon Studio
You can download the distribution zip file of “Katalon Studio - Standalone Edition” from the following URL.
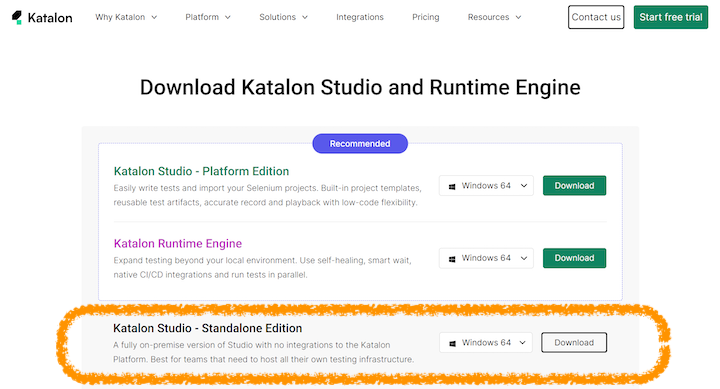
The Standalone Edition is free. You can run the “Visual Inspection” on this free version.
When you click the “Download” button, a dialog will come up to ask you to “Create a Katalon Account” for you personally.
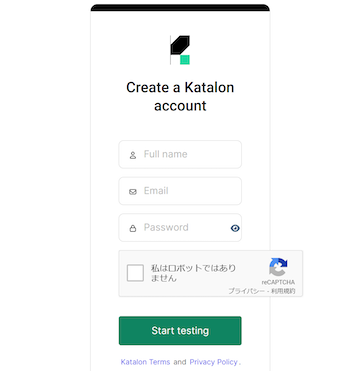
Just type Full name, Email and Password of your choice. Write a memo of these as you will be asked to type them later again.
You want to download the zip into your local PC, and unzip it. You will get a folder named Katalon_Studio_Windows_64-x.x.x. You need to locate it somewhere appropriate on your Windows10 PC. It is required to locate the folder in a ancestor folder which you have a full permission to write. For example, it would be a good idea to locate it to C:\Users\yourWindowsOSUsername\Katalon_Studio_Windows_64-x.x.x. But it is not a good idea to locate it inside the C:\Program Files\ folder, where you might not have sufficient WRITE permission. Also you shouldn’t locate it into the C:\Users\yourWindowsOSUsername\Documents folder as the Documents folder might be integrated with OneDrive and might be automatically backed up. It’s not a good idea to place large binaries into the OneDrive.
Launching Katalon Studio
The unzipped folder contains katalon.exe. You can launch Katalon Studio by double clicking it.
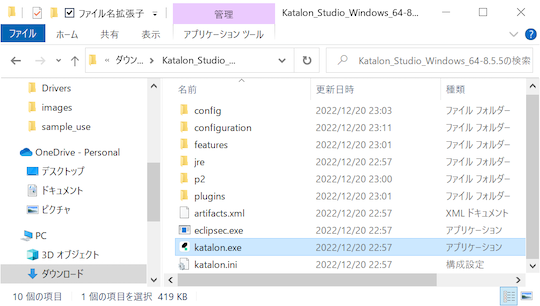
When you try to launch Katalon Studio for the first time, Windows may show some security advices saying “SmartScan warns you …” or “you are blocked by Defender firewall…”. You do not mind these too seriouly. Just go on …
Once you launched Katalon Studio, it will request you to type your Full name, Email, Password that you registered into the Katalon web site. Just do so.
Configure Katalon Studio
Proxy
If your PC is hosted on an organizational private network which is connected to the Internet via Proxy server, you have to configure Katalon Studio to let it know the IP Address of the Proxy etc so that Katalon Studio can communicate with the hosts in the Internet. Refer to the following document:
Update WebDriver modules
Katalon Studio runs on top of the Selenium WebDriver technology. Katalon Studio talks to the web browsers like Chrome, FireFox via external modules called “WebDriver”. There are types of WebDriver for each types of web browsers. Whenever the web browsers are updated, the WebDriver modules will be updated accordingly. Katalon Studio’s distribution zip file bundles a set of WebDriver modules. As you are well aware of, the web browsers are so frequently updated that the bundled versions of WebDriver in the distribution zip inevitably get out of date. Therefore users have to upgrade the WebDriver modules on there own PC for themselves. This is a cumbersome but mandatory task. Katalon Studio offers a GUI menu “Update WebDriver”. You can upgrade WebDriver modules easily using this menu. Please refer to the official documentation:
Use Script view, not Manual view, in the Test Case editor
Users will create Groovy scripts, which is categorically called “Test Case” in Katalon term, to implement UI tests. Katalon Studio equips a built-in editor for Test Cases, which has 2 views: Manual view and Script view. In order to implement “Visual Inspection” you need to use Script view rather than Manual view. However Katalon Studio’s initial setup chooses the Manual view as default. You should change the setup and choose the Script view as default.
You want to open “Toolbar Window > Katalon Studio Preferences > Test Case”:
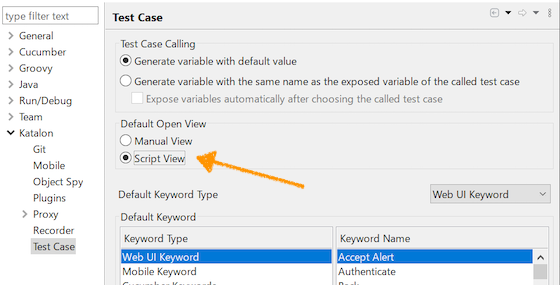
Create a project
Now let’s create a project in “Katalon Studio - Standalone Edition”.
File > New > Project
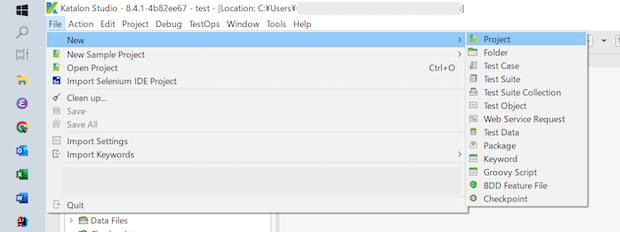
A dialog will come up, where you are asked to specify the name of the project, and where to locate it. Of course, you can name it whatever you like, you can place it wherever convenient.
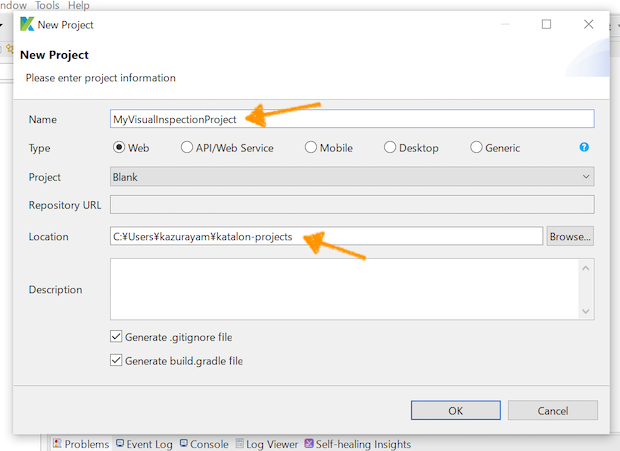
If you typed as above and clicked OK, then a folder C:\Users\kazurayam\katalon-projects\MyVisualInspectionProject will be newly created where a set of folders and files are generated by Katalon Studio.
Setting up the project
There are several setups that I recommend you to follow.
Choose type of browser as default
You can choose which type of browser to use when you run  your Web UI tests interactively. However, you can specify the default choice in the config.
your Web UI tests interactively. However, you can specify the default choice in the config.
Project > Settings > Execution
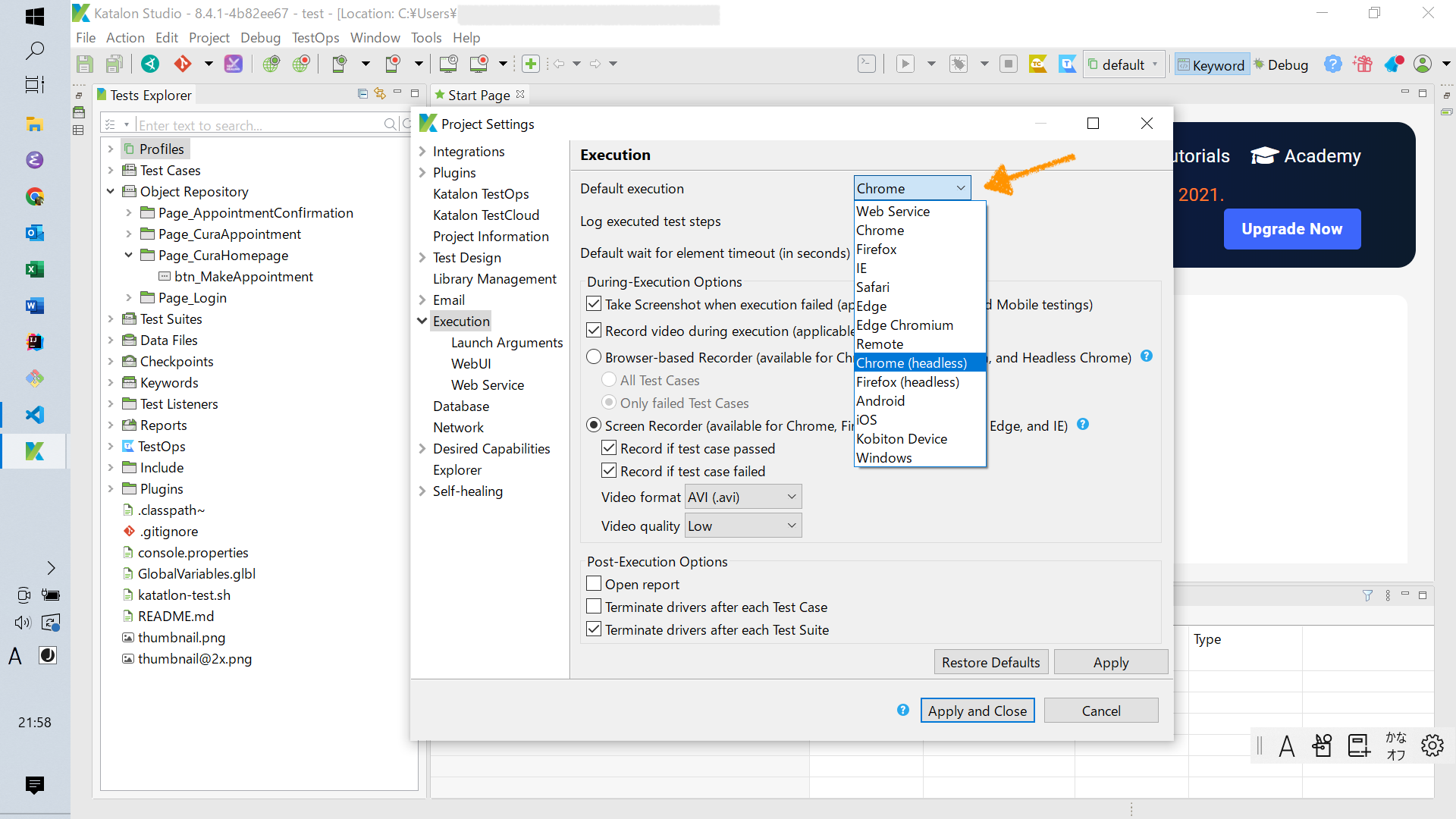
In this example, I chose the Chrome Headless as default.
No TestOps
Katalon provides a service TestOps, which is not necessary to run Visual Inspection. It may slow down your tests. So you can disable integrating it.
Project > Settings > Katalon TestOps
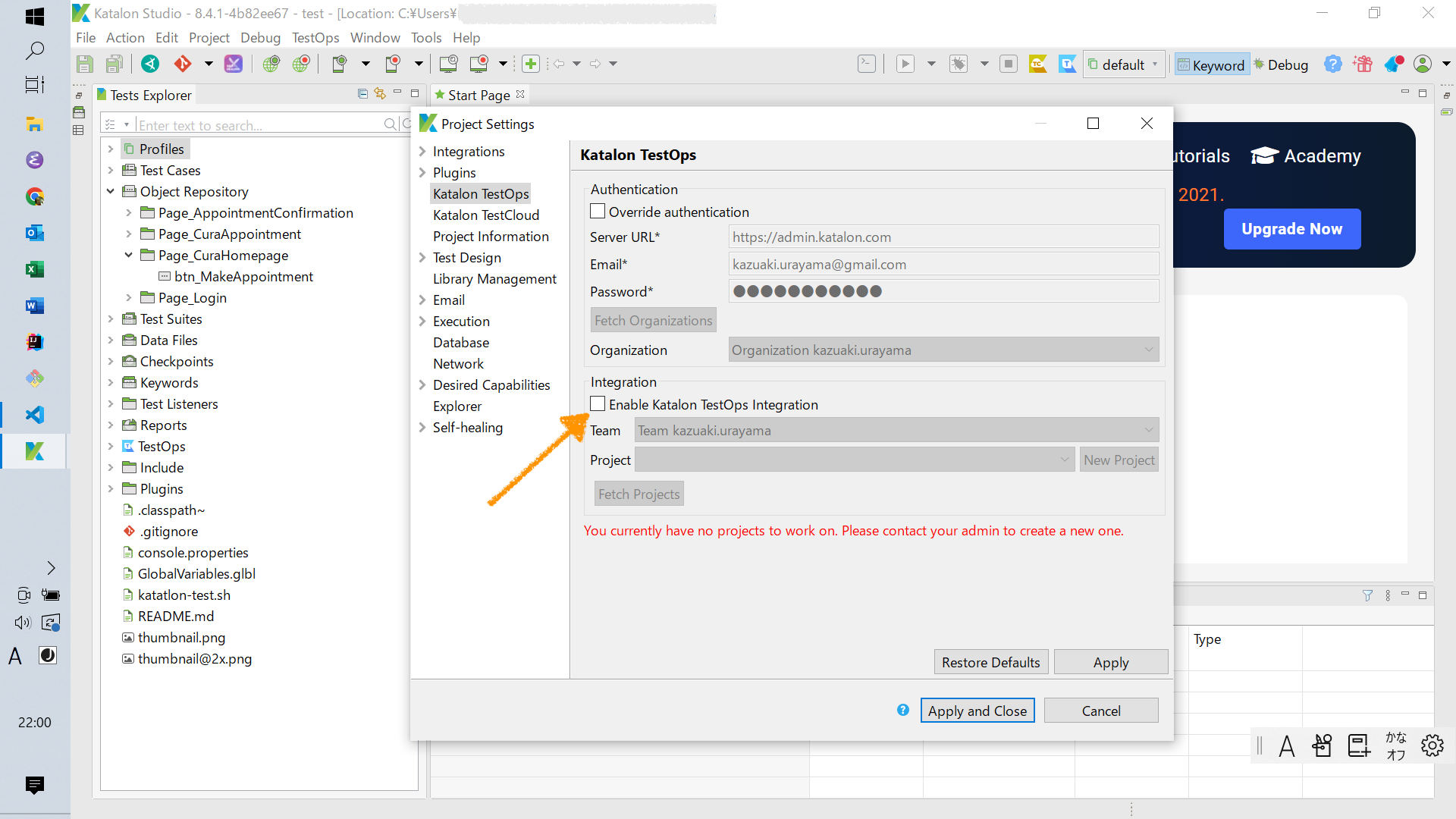
No TestCloud
Katalon provides a service named “TestCloud”, which is not necessary to run Visual Inspection. So you can disable integrating it.
Project > Settings > Katalon TestCloud
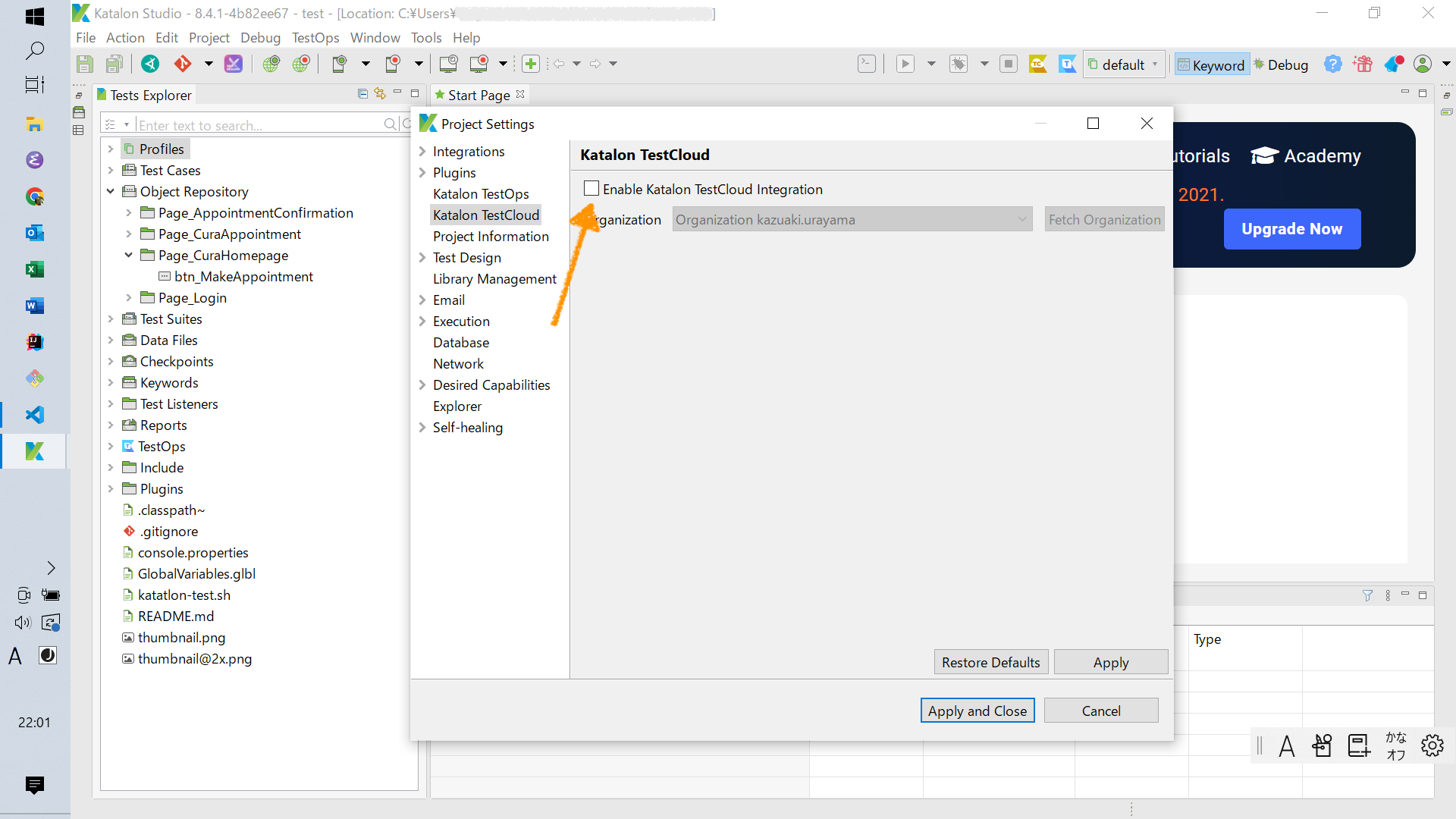
Disable Smart Wait
Katalon Studio equips a optional feature named Smart Wait, which sometimes mal-functions. It sometimes slows down a test significantly. Unfortunately Smart Wait is enabled as default. You should disable it.
Project > Settings > Execution > WebUI
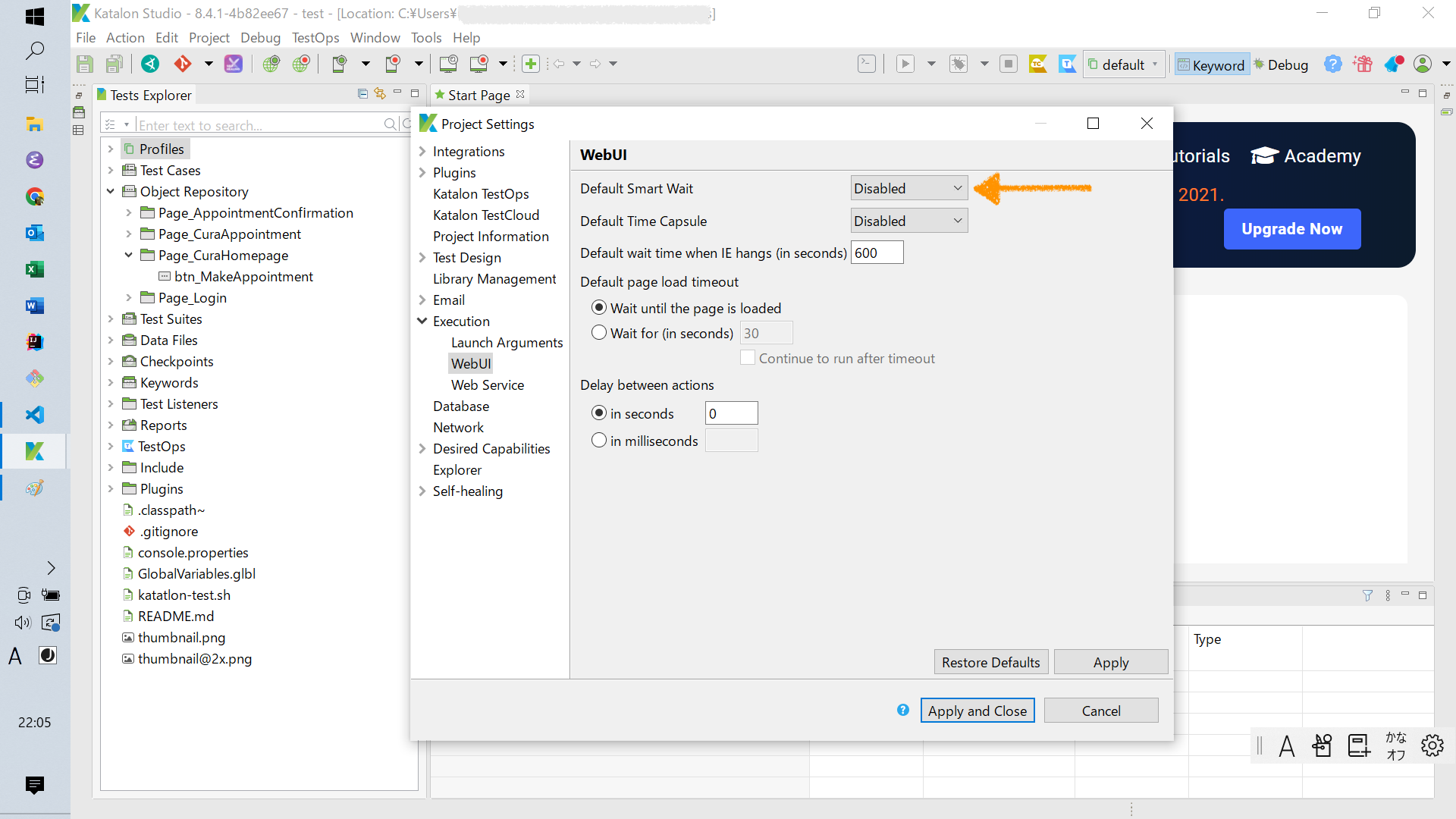
Tune Log Viewer light-weighted
In the right-bottom side there is a pane where you can see logs. There is a tab labeled “Log Viewer”.
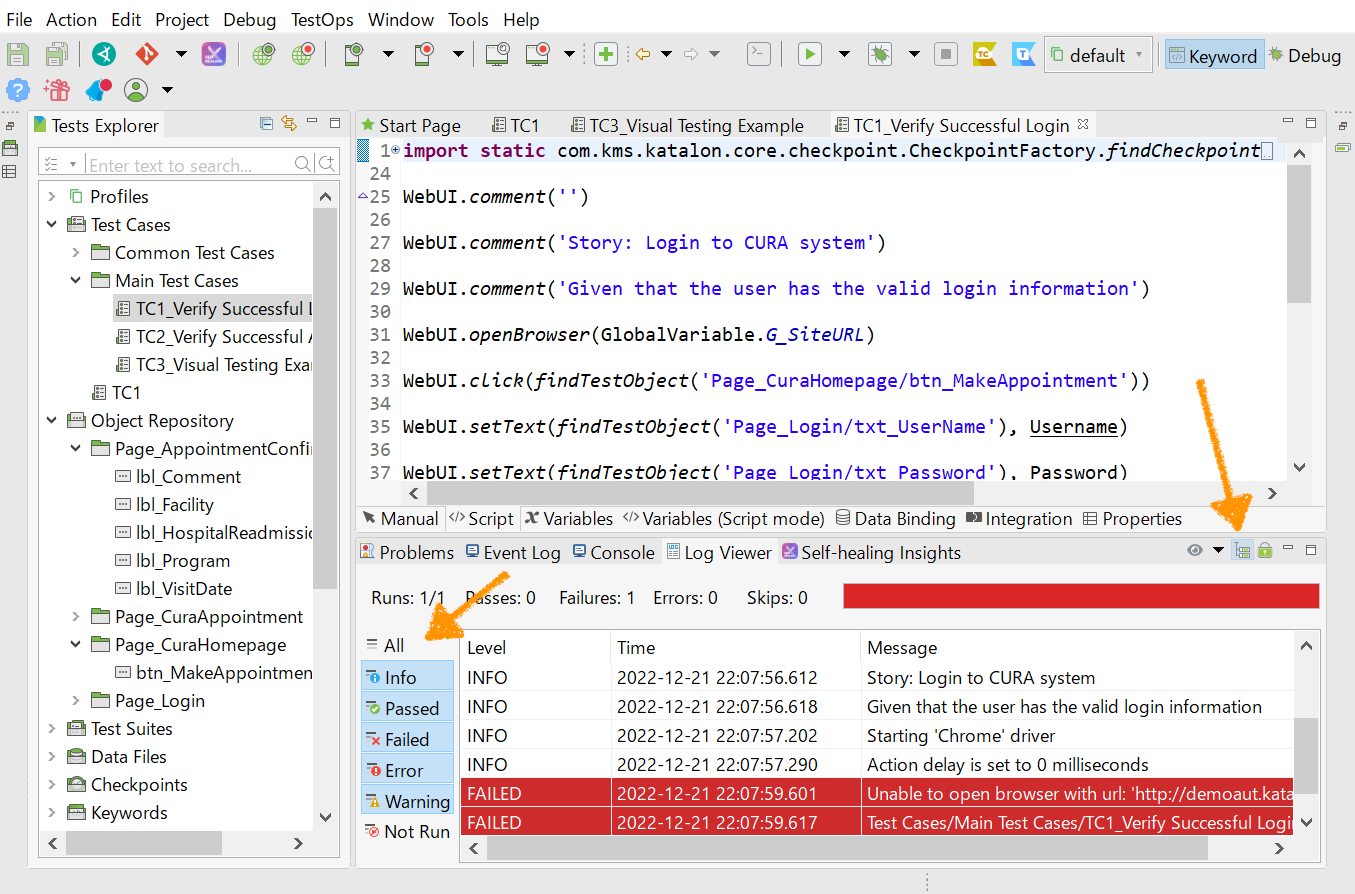
You should setup Log Viewer appropriately because Katalon Studio emits very verbose execution logs that makes your tests to take long time to finish. See my previous post Log Viewer slows down your tests.
Firstly, there in the right top of the pane, you can find a toggle button  . If you toggle it on, the Log Viewer displays logs in Tree view. When toggle it off, the Log Viewer displays logs in Table view. You should choose the Table view. The Tree view consumes a lot of CPU and it makes your test slowed down.
. If you toggle it on, the Log Viewer displays logs in Tree view. When toggle it off, the Log Viewer displays logs in Table view. You should choose the Table view. The Tree view consumes a lot of CPU and it makes your test slowed down.
In the Table view, you can find a set of buttons labeled All, Info, Passed, Failed, Error, Warning, Not Run. As default, the All button is toggled ON. When the All button is ON, you will see a lot of “START xxxx” and “END xxxx” messages displayed. These messages are just useless. These messages consumes a lot of CPU and makes your test slowed down. You should toggle the All button OFF.
Creating your first Test Case
Now let’s create a simple Test Case script in your first Katalon Studio project. I made Test Cases/sample/47news. It does:
-
open a web browser
-
navigate to a URL
-
wait for a few seconds
-
close the browser
import com.kms.katalon.core.webui.keyword.WebUiBuiltInKeywords as WebUI
WebUI.openBrowser('')
WebUI.navigateToUrl('https://www.47news.jp/')
WebUI.delay(3) // stay still for 3 seconds
WebUI.closeBrowser()
Once you coded this, you can run it by pushing a green arrow button  in the top right of Katalon Studio’s window.
in the top right of Katalon Studio’s window.
Here is a video which shows how I operated Katalon Studio to run the test.
<iframe width=”560” height=”315” src=”https://www.youtube.com/embed/4jT6pgDmxmc” title=”YouTube video player” frameborder=”0” allow=”accelerometer; autoplay; clipboard-write; encrypted-media; gyroscope; picture-in-picture” allowfullscreen></iframe>
Now you have got Katalon Studio installed, up and running on your Windows PC.
Setting up Gradle build tool
There is a sample project published on GitHub which implements Visual Inspection.
You can bring the code set and required libraries injected into your own Katalon Studio project. In order to inject the resources, you need to install the build tool Gradle into your Windows PC. Let me explain what needs to be done.
-
You want to create a new project in Katalon Studio.
-
You want to utilize a custom Gradle plugin
inpsectus4katalonwhich will help you injecting resources from the sample project. -
The plugin requires Gradle on your PC. So you need to install Gradle into your PC.
-
In order to run Gradle, you need Java Runtime Environment installed into your PC.
-
To install Gradle and Java into your Windows PC, it is a good idea to use the tool SDKMAN!. So you want to install SDKMAN! into your Windows PC.
-
To install SDKMAN!, you need curl command.
-
Unfortunately Windows10 does not provide the curl command. Therefore you need to install an environment where the curl command is available. So you want to install Git for Windows. Once the Git for Windows in installed, you will get a Windows app “Git Bash”.
-
You want to launch “Git Bash”, in which you would use curl command to install SDKMAN!. And then using the SDKMAN! you would install Java and Gradle.
-
Finally, you will create a file
build.gradlein your Katalon project. You will write just a few lines, and run custom gradle tasks twice. The custom tasks will inject the necessary libraries and sample codes automatically.
That’s the way to go.
Installing Git for Windows
You want to visit this site and click the download button. You will get the installer downloaded. Just execute it. You may choose every options as default. Once installed, you will get the Git Bash available.
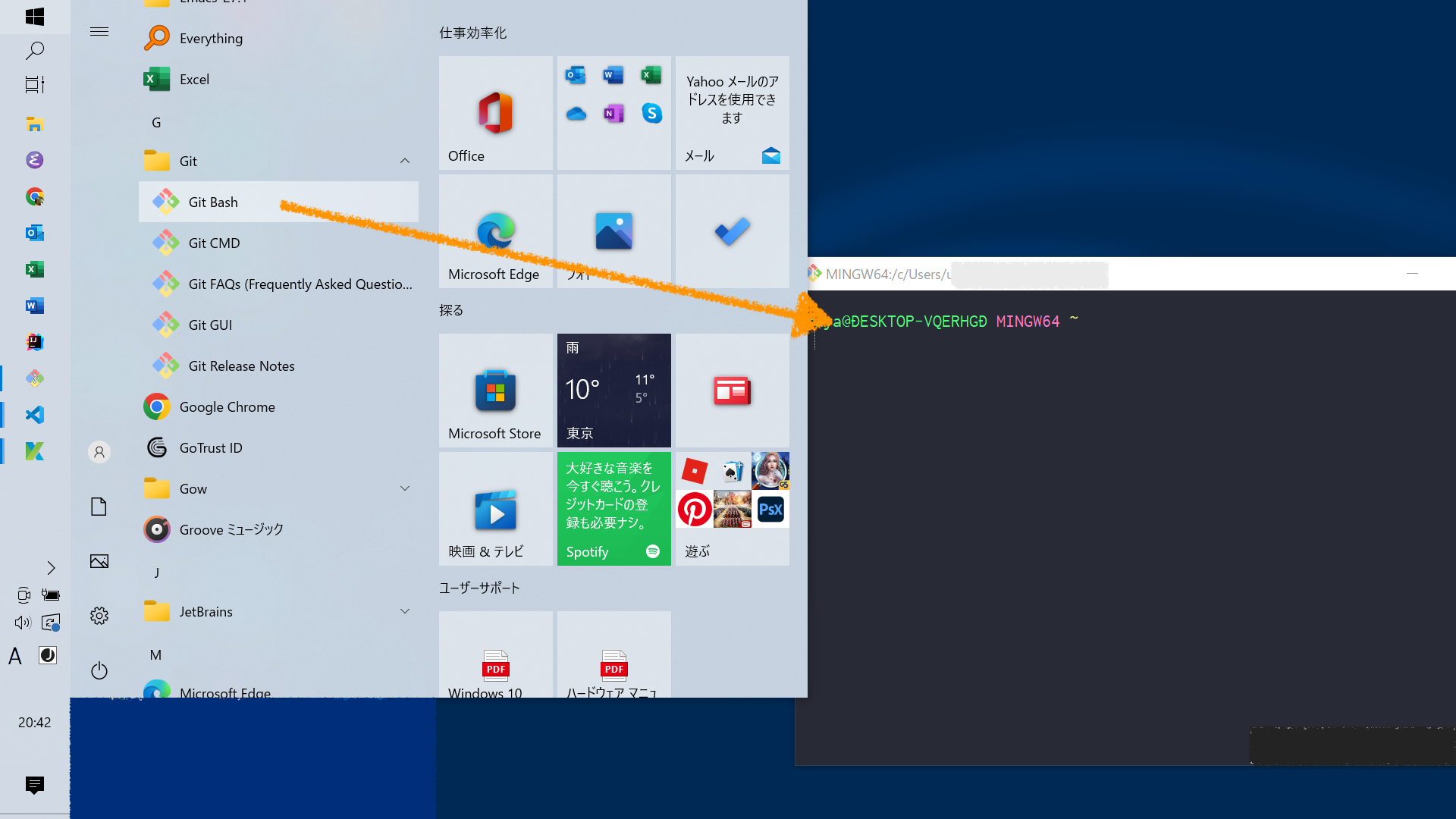
Installing SDKMAN!
Visit the page SDKMAN! , then you will find you are suppose to execute the following command in the command line.
$ curl -s "https://get.sdkman.io" | bash
So you want to open the window of “Git Bash”, and in there you want to execute that. You can check if the the SDKMAN! is successfully installed by
$ sdk version
SDKMAN 5.xx.xx
See the document SDKMAN! usage for the detail of SDKMAN!.
Installing Java
Now you are ready to install the latest Java using SDKMAN!. Open the window of Gib Bash and type:
$ sdk install java
This command will install the latest stable version of OpenJDK into your Windows 10. To check you can execute this:
$ java --verison
openjdk 17.0.5 2022-10-18
OpenJDK Runtime Environment Temurin-17.0.5+8 (build 17.0.5+8)
OpenJDK 64-BIt Server VM Temurin-17.0.5+8 (build 17.0.5+8, mixed mode, sharing)
This message proves that you got the OpenJDK has been successfully installed. Other versions (higher than 8) will be OK to execute Gradle 7.
Installing Gradle
Let’s go on to install Gradle using SDKMAN! Open the window of Git Bash and execute the following command:
$ sdk install gradle
This command will install the latest stable version of Gradle. You can check if it works by:
$ gradle --version
----------------------------------------------------------
Gradle 7.6
----------------------------------------------------------
...
Now you are ready to use the Gradle build tool on your Windows10.
Inject the resources required for Visual Inspection into your own Katalon project
You have got Katalon Studio installed, have got Gradle ready to use. Now you are ready to make a Katalon project capable to perform Visual Inspection.
Let me assume that you have created a Katalon Studio project in the folder C:\Users\yourWindowsOSUsername\katalon-projects\MyVisualInspectionProject.
In the MyVisualInspectionProject folder you would find a file named build.gradle. Katalon Studio created it when you newly created the project. However, Katalon Studio does not use the build.gradle at all. You can change it or remove it. It does not hurt Katalon Studio at all.
Now you want to edit the build.gradle as follows:
plugins {
id 'com.kazurayam.inspectus4katalon' version "0.5.4"
}
This code declares your build wants to use a custom Gradle plugin com.kazurayam.inspectus4katalon, which is published at the Gradle Plugin portal Gradle Plugin Portal.
Now, please stop Katalon Studio. And open the window of Git Bash, change directory into the projects folder:
$ cd ~/katalon-projects/MyVisualInspectionProject
gradle deploy-visual-inspection-sample-for-katalon
Now, we will import the sample codes of Visual Inspection into your project. Execute the following in the command line:
$ gradle deploy-visual-inspection-sample-for-katalon
Then you will see the following messages:
Starting a Gradle Daemon (subsequent builds will be faster)
> Task :deploy-visual-inspection-sample-for-katalon
Downloading https://github.com/kazurayam/inspectus4katalon-sample-project/releases/download/0.4.0/distributable.zip into C:\Users\kazurayam\katalon-projects\MyVisualInspectionProject\build\tmp\distributable.zip
... Include/data/MyAdmin/targetList.csv
... Object Repository/CURA/Page_CURA Healthcare Service/appointment/button_Book Appointment.rs
... Object Repository/CURA/Page_CURA Healthcare Service/appointment/input_Apply for hospital readmission.rs
... Object Repository/CURA/Page_CURA Healthcare Service/appointment/input_Medicaid_programs.rs
... Object Repository/CURA/Page_CURA Healthcare Service/appointment/input_visit_date.rs
... Object Repository/CURA/Page_CURA Healthcare Service/appointment/select_Tokyo CURA Healthcare Center.rs
... Object Repository/CURA/Page_CURA Healthcare Service/appointment/textarea_Comment_comment.rs
... Object Repository/CURA/Page_CURA Healthcare Service/login/button_Login.rs
... Object Repository/CURA/Page_CURA Healthcare Service/login/input_Password_password.rs
... Object Repository/CURA/Page_CURA Healthcare Service/login/input_Username_username.rs
... Object Repository/CURA/Page_CURA Healthcare Service/summary/a_Go to Homepage.rs
... Object Repository/CURA/Page_CURA Healthcare Service/top/a_Make Appointment.rs
... Profiles/CURA_DevelopmentEnv.glbl
... Profiles/MyAdmin_DevelopmentEnv.glbl
... Profiles/MyAdmin_ProductionEnv.glbl
... Scripts/common/BackupAll/Script1668394619253.groovy
... Scripts/common/Scavenge/Script1668394684813.groovy
... Scripts/CURA/main/Script1667709715867.groovy
... Scripts/CURA/materialize/Script1667709728945.groovy
... Scripts/CURA/run_materialize/Script1667709743309.groovy
... Scripts/DuckDuckGo/main/Script1667437517277.groovy
... Scripts/DuckDuckGo/materialize/Script1667437527092.groovy
... Scripts/DuckDuckGo/run_materialize/Script1667616595404.groovy
... Scripts/MyAdmin/main/Script1667687348266.groovy
... Scripts/MyAdmin/materialize/Script1667687365090.groovy
... Scripts/MyAdmin/processTargetList/Script1668563538525.groovy
... Scripts/MyAdmin/run_materialize/Script1667687380074.groovy
... Test Cases/common/BackupAll.tc
... Test Cases/common/Scavenge.tc
... Test Cases/CURA/main.tc
... Test Cases/CURA/materialize.tc
... Test Cases/CURA/run_materialize.tc
... Test Cases/DuckDuckGo/main.tc
... Test Cases/DuckDuckGo/materialize.tc
... Test Cases/DuckDuckGo/run_materialize.tc
... Test Cases/MyAdmin/main.tc
... Test Cases/MyAdmin/materialize.tc
... Test Cases/MyAdmin/processTargetList.tc
... Test Cases/MyAdmin/run_materialize.tc
deployed the sample project v0.4.0
BUILD SUCCESSFUL in 16s
1 actionable task: 1 executed
What did the deploy-visual-inspection-sample-for-katalon task do?
There is a repository named “inspectus4katalon-sample-project” which has the Releases page. There you can find a file distributable.zip published and downloadable. In this zip file a full set of sample code of Visual Inspection is contained. The deploy-visual-inspection-sample-for-katalon task will download the zip file, unzip it, and overwrites the contents into the current directory. The above messages shows the paths of the files extracted out of the zip.
gradle drivers task
You want to execute one more Gradle task.
$ gradle drivers
> Task :drivers
inspectus-0.9.0.jar
ExecutionProfilesLoader-1.2.1.jar
materialstore-0.16.0.jar
ashot-1.5.4.jar
commons-csv-1.9.0.jar
jsoup-1.14.3.jar
freemarker-2.3.31.jar
java-diff-utils-4.11.jar
BUILD SUCCESSFUL in 7s
1 actionable task: 1 executed
When this command finished, you will find in the Drivers folder several jar files.
$ ls -la ./Drivers
total 2696
drwxr-xr-x 1 kazurayam 197609 0 12月 22 23:09 ./
drwxr-xr-x 1 kazurayam 197609 0 12月 22 22:54 ../
-rw-r--r-- 1 kazurayam 197609 54351 12月 22 23:09 AUTOIMPORTED_ashot-1.5.4.jar
-rw-r--r-- 1 kazurayam 197609 51322 12月 22 23:09 AUTOIMPORTED_commons-csv-1.9.0.jar
-rw-r--r-- 1 kazurayam 197609 89290 12月 22 23:09 AUTOIMPORTED_ExecutionProfilesLoader-1.2.1.jar
-rw-r--r-- 1 kazurayam 197609 1715750 12月 22 23:09 AUTOIMPORTED_freemarker-2.3.31.jar
-rw-r--r-- 1 kazurayam 197609 63826 12月 22 23:09 AUTOIMPORTED_inspectus-0.9.0.jar
-rw-r--r-- 1 kazurayam 197609 69437 12月 22 23:09 AUTOIMPORTED_java-diff-utils-4.11.jar
-rw-r--r-- 1 kazurayam 197609 423395 12月 22 23:09 AUTOIMPORTED_jsoup-1.14.3.jar
-rw-r--r-- 1 kazurayam 197609 269269 12月 22 23:09 AUTOIMPORTED_materialstore-0.16.0.jar
These are the jar files required to run the sample code of Visual Inspection. These were not bundled in Katalon Studio, so you needed to add them in the Drivers folder. The two jar files materialstore and inspectus are the core part of Visual Inspection implementation. kazurayam has developed them and published as Open Source at the Maven Central repository.
Let’s run the sample code of Visual Inspection
Now you want to restart Katalon Studio. Open the MyVisualInspectionProject. On the left side of the window, you would find Test Cases folder. In there you would find folders CURA、DuckDuckGo and MyAdmin. In each of them, there are Test Cases named main.
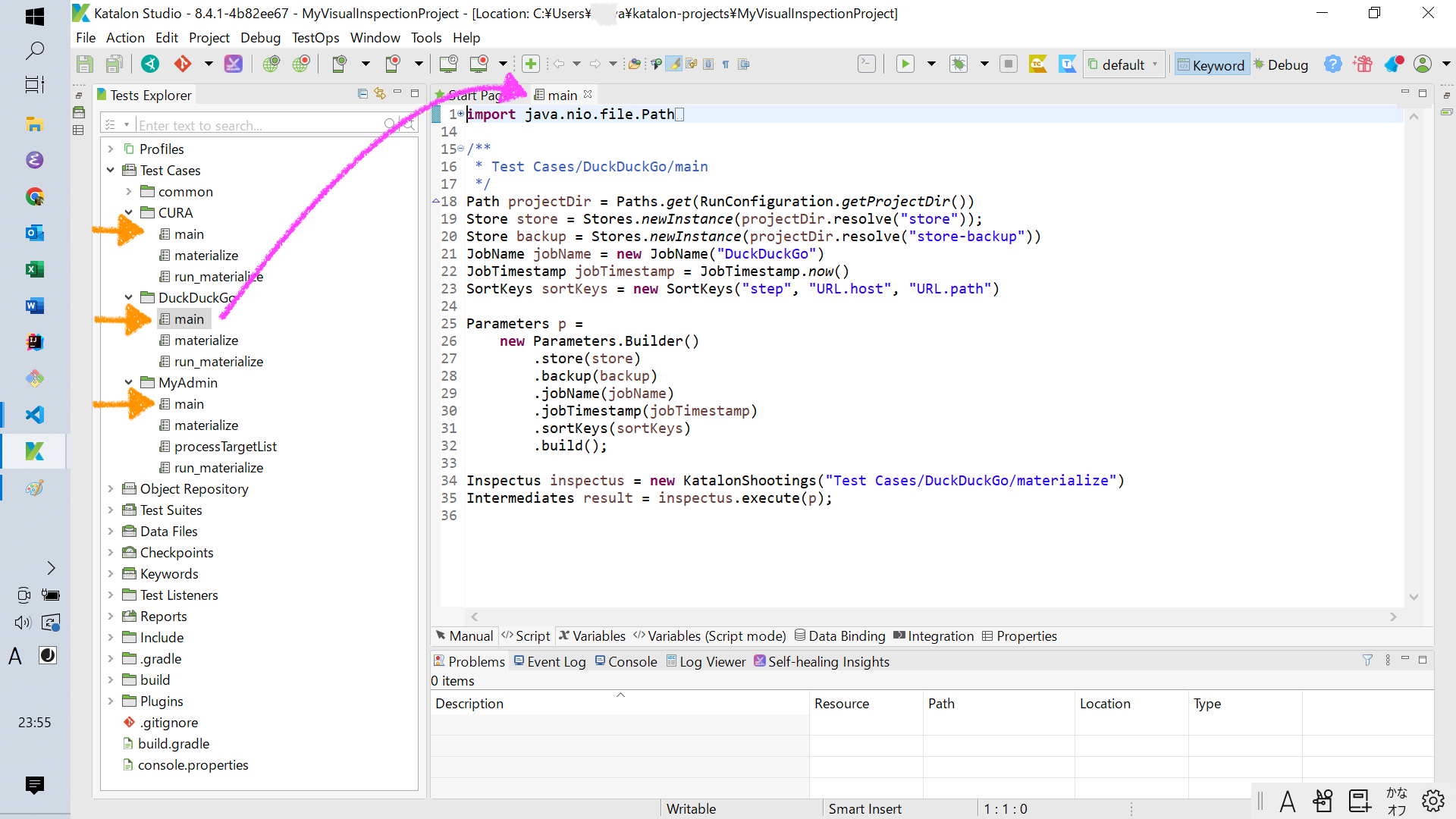
Open a main Test Case, and run it by clicking the  button. The
button. The main will take a few seconds to finish. When a main finished, a new folder named store will be created immediately under the project folder. In the store folder, there will be an HTML file index.html.
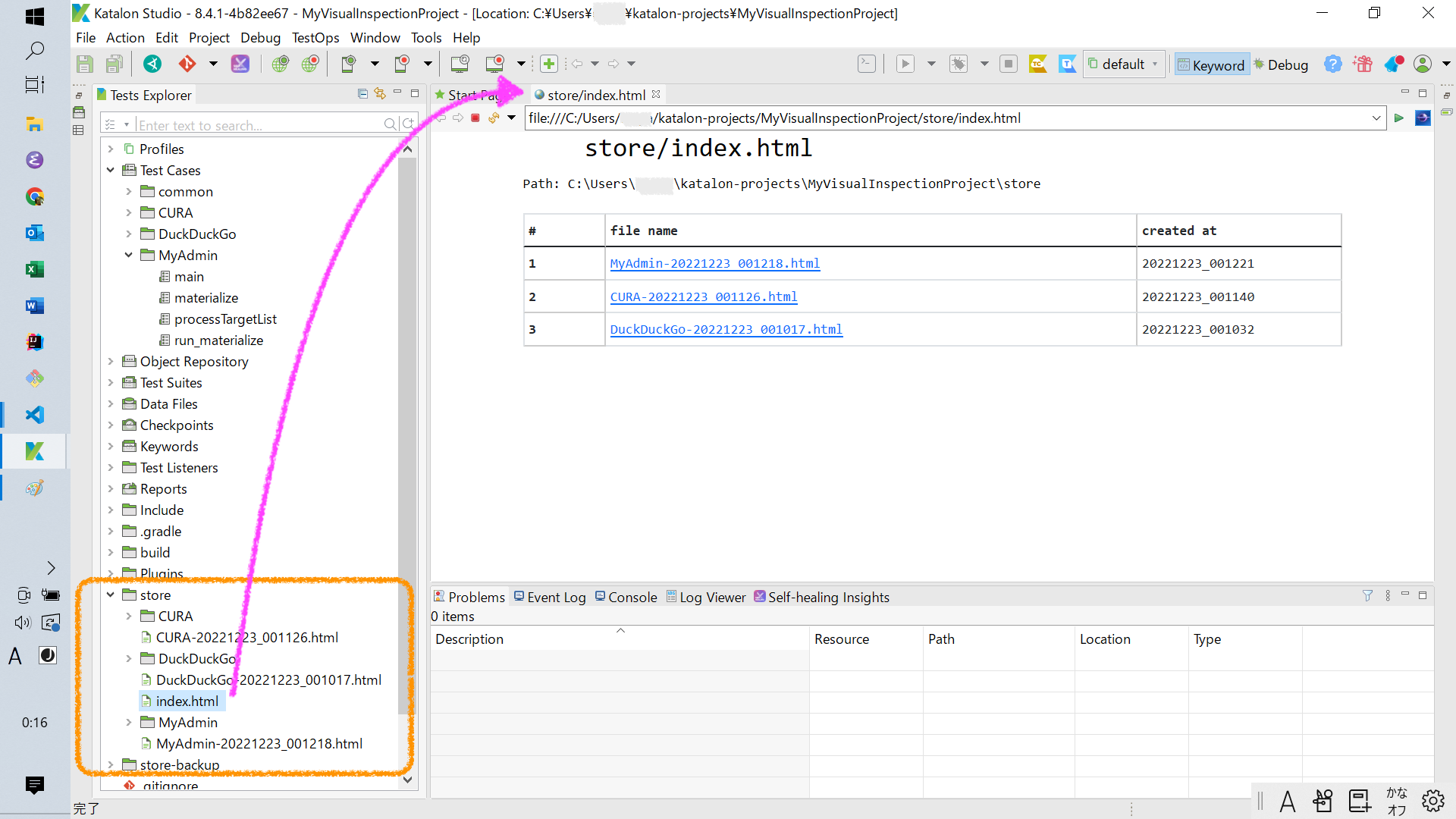
Unfortunately Katalon Studio has a small bug: the store folder will not be visible as soon as it is newly created. So, you have to close the project once, and re-open it. Then the store folder will get visible.
Please open index.html by double-clicking it. This is exactly what I showed you at the very beginning of this post.
Conclusion
I have presented my tool named “Visual Inspection” which enables me to automate verifying the UI of Web applications visually. This post explained how to prepare the environment and how to run the sample code. The custom Gradle plugin com.kazurayam.inspectus4katalon enables you to make your own Katalon projects capable of “Visual Inspection” quickly in an automated fashion.
However, you are supposed to develop Katalon Test Cases that interact with your Application Under Test and take screenshots of pages and store the materials into the tailored database named “store”. I haven’t covered the programming how-to in this post. It would require a bunch of explanations which would be very long. I would do it in another chance.